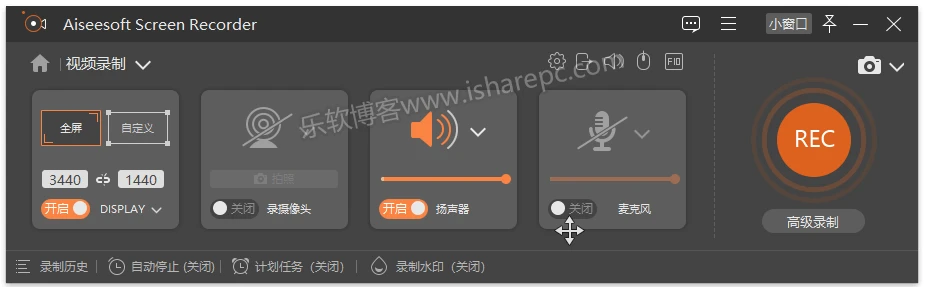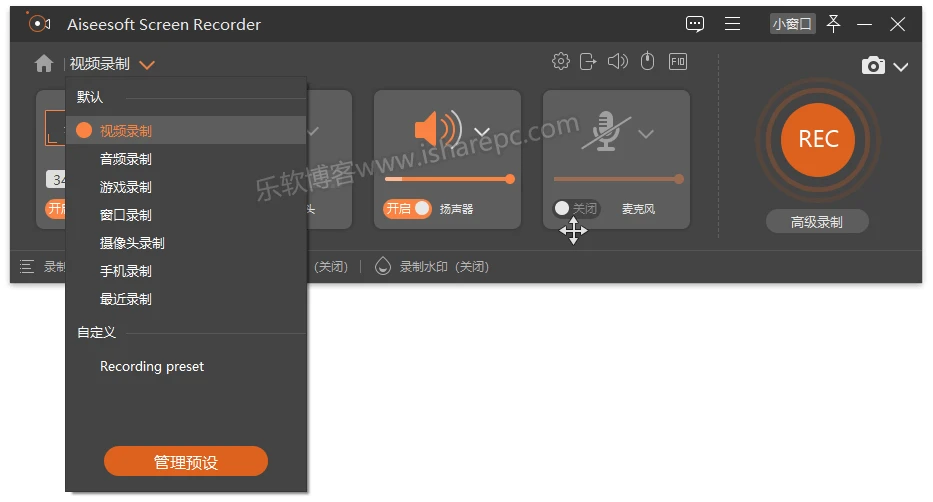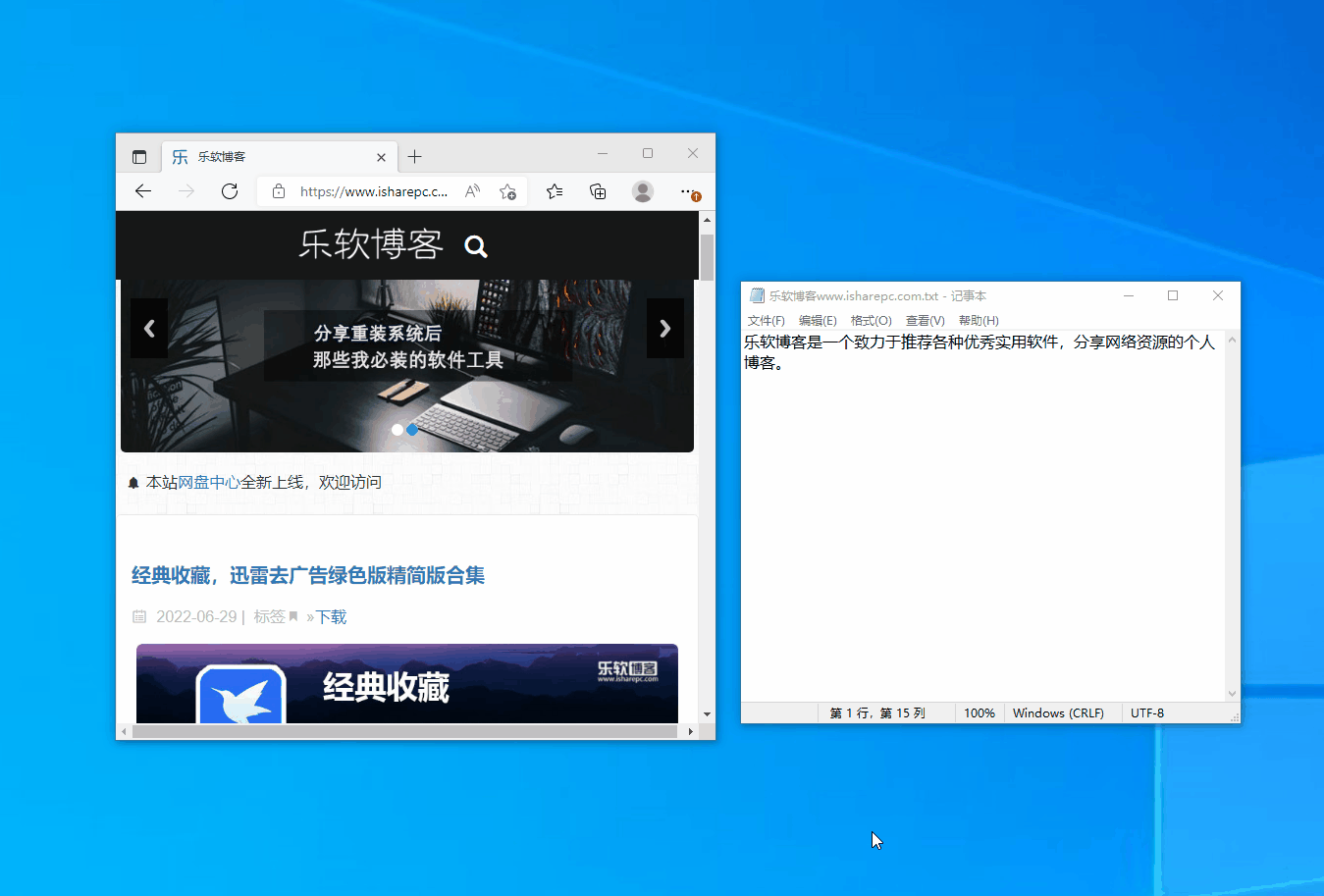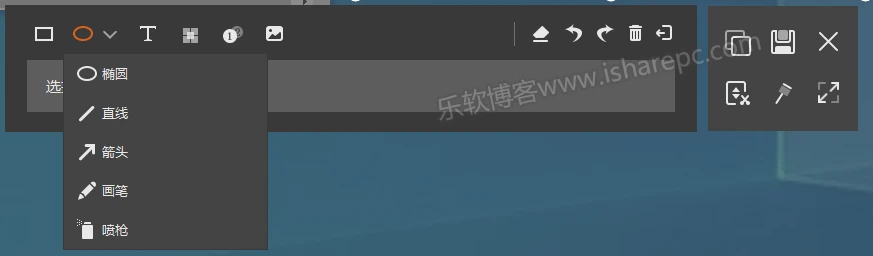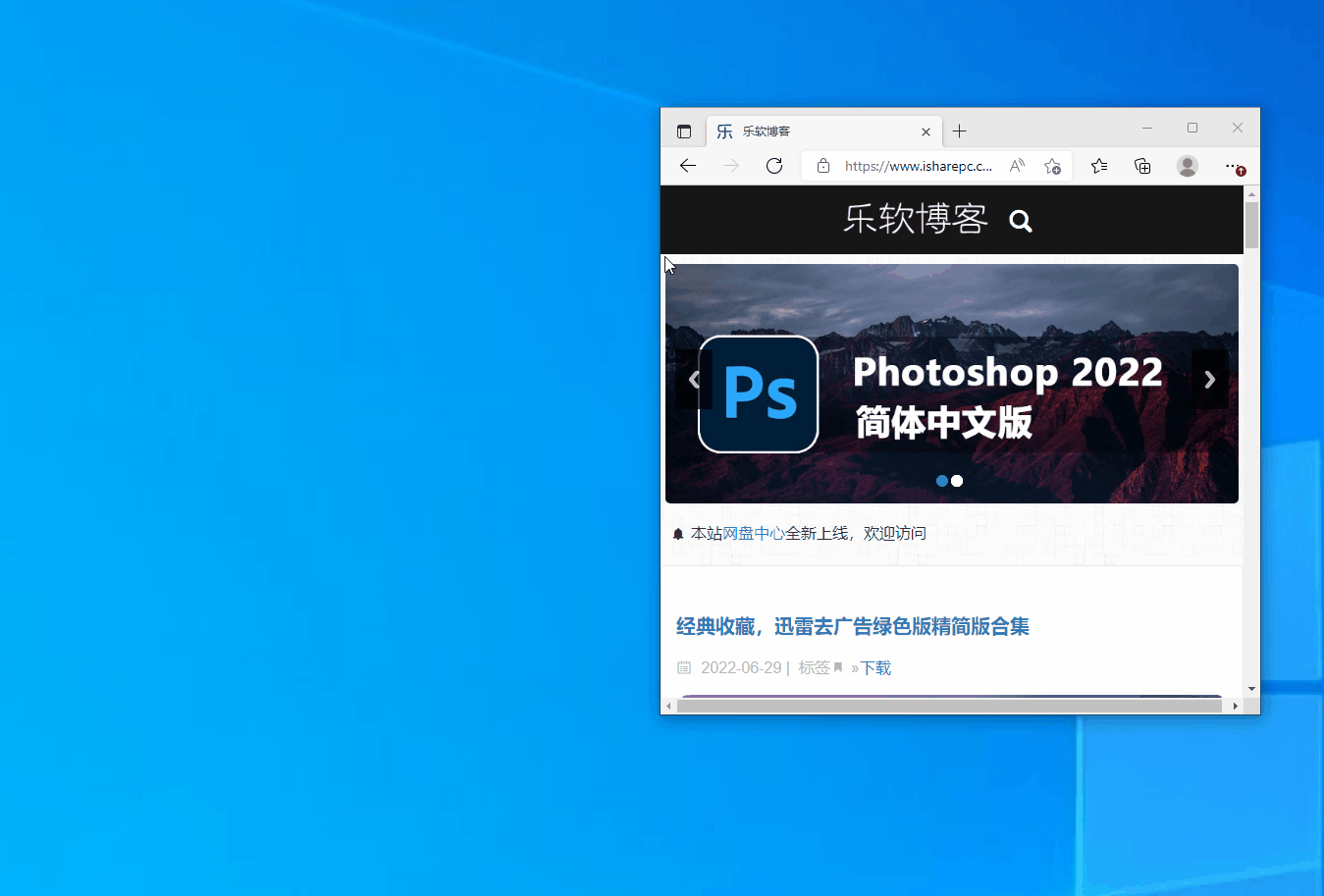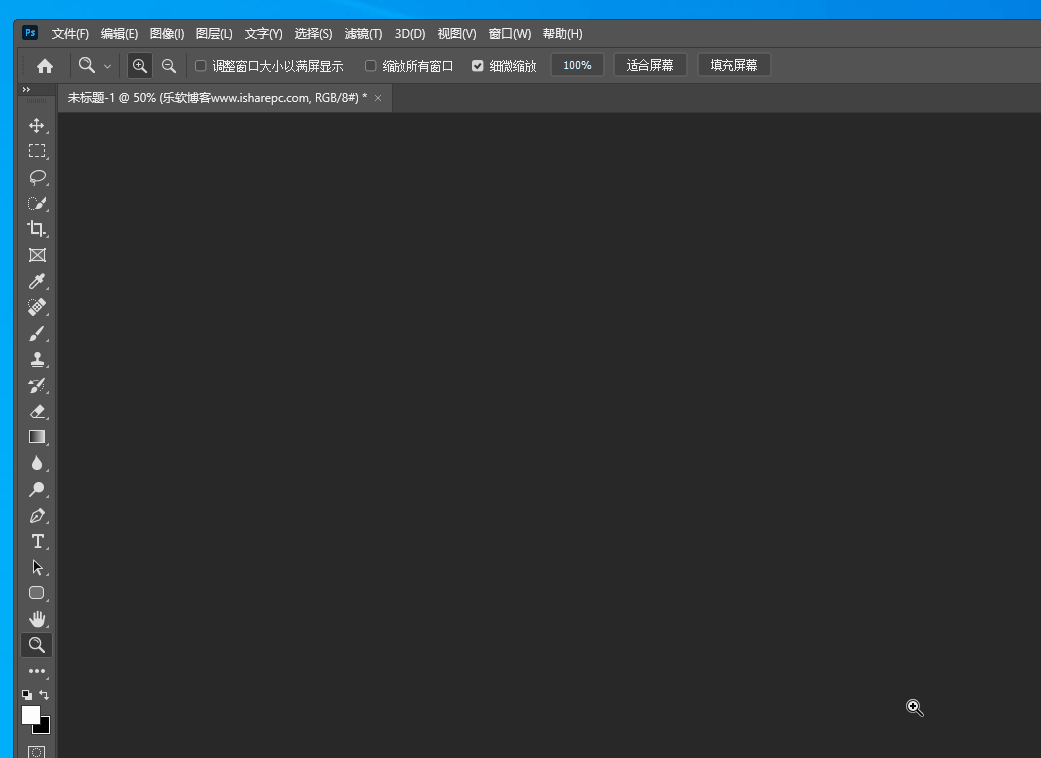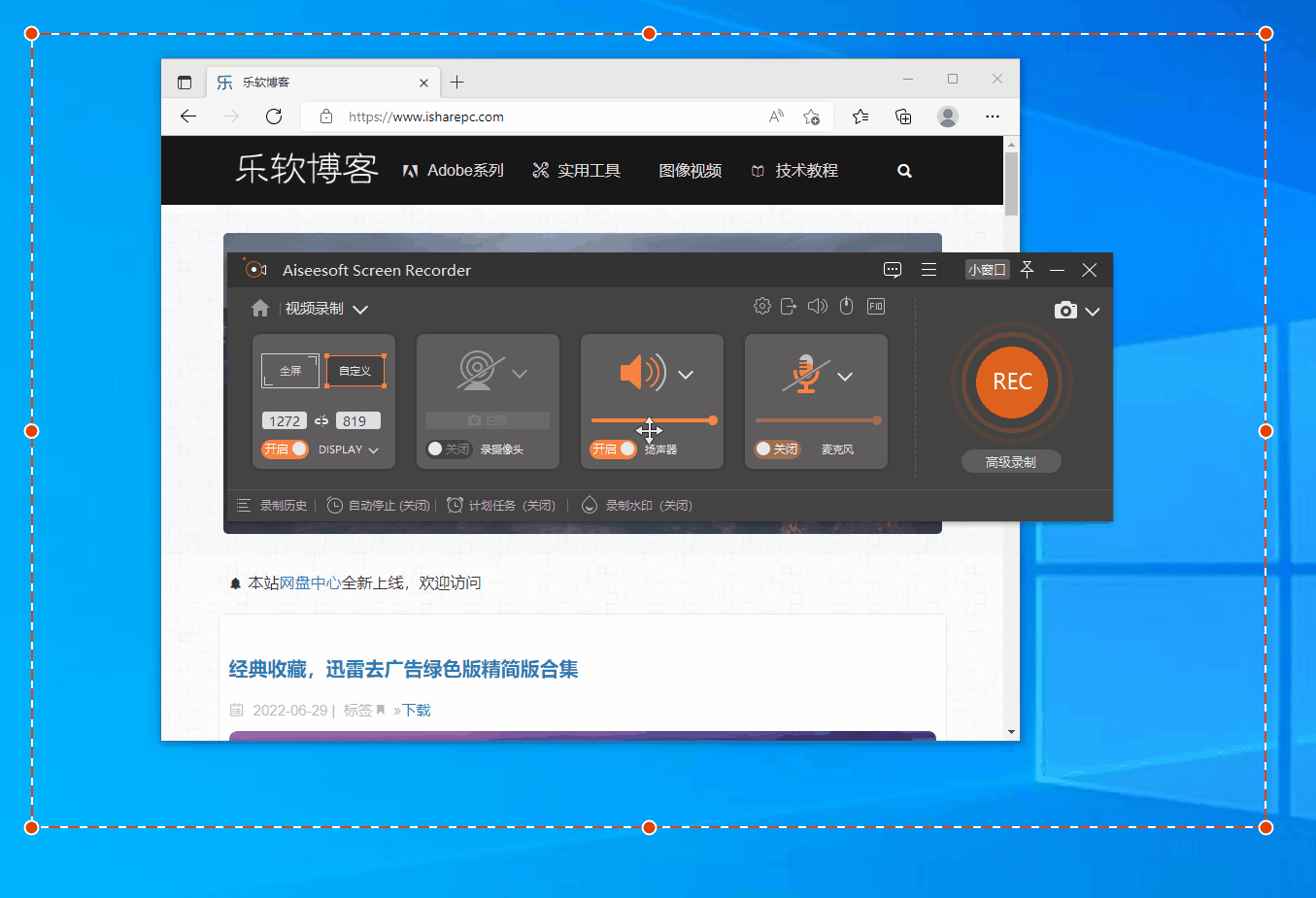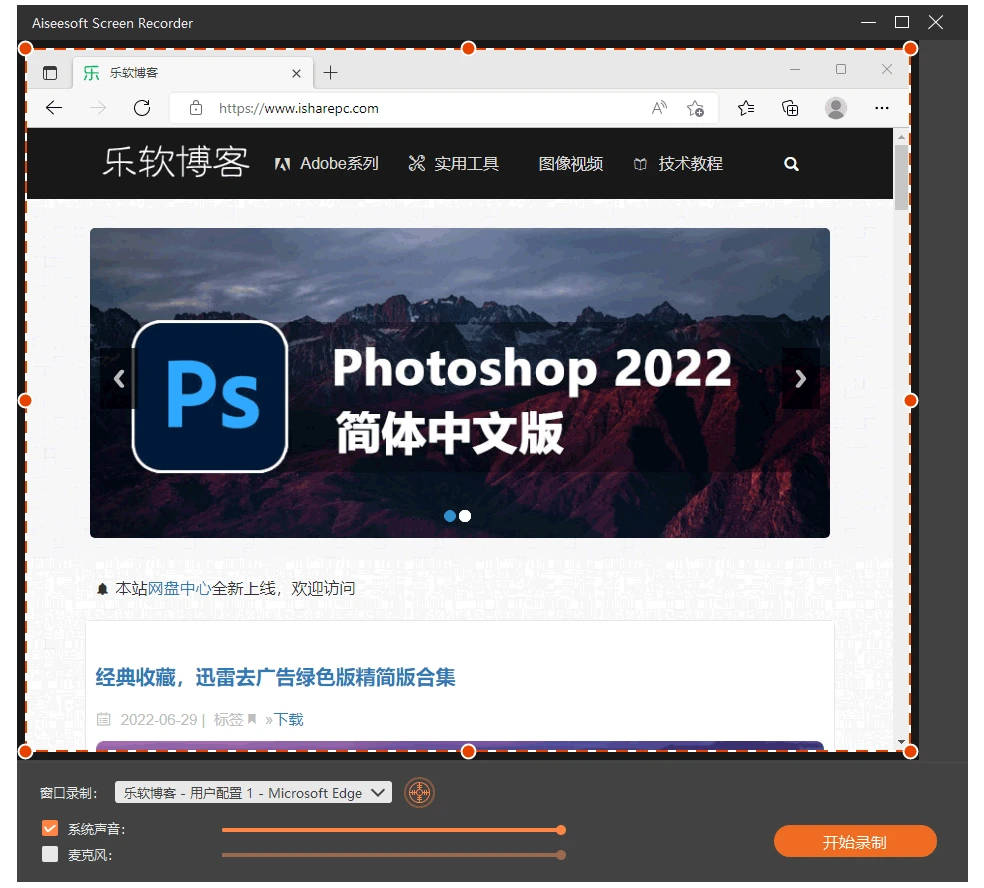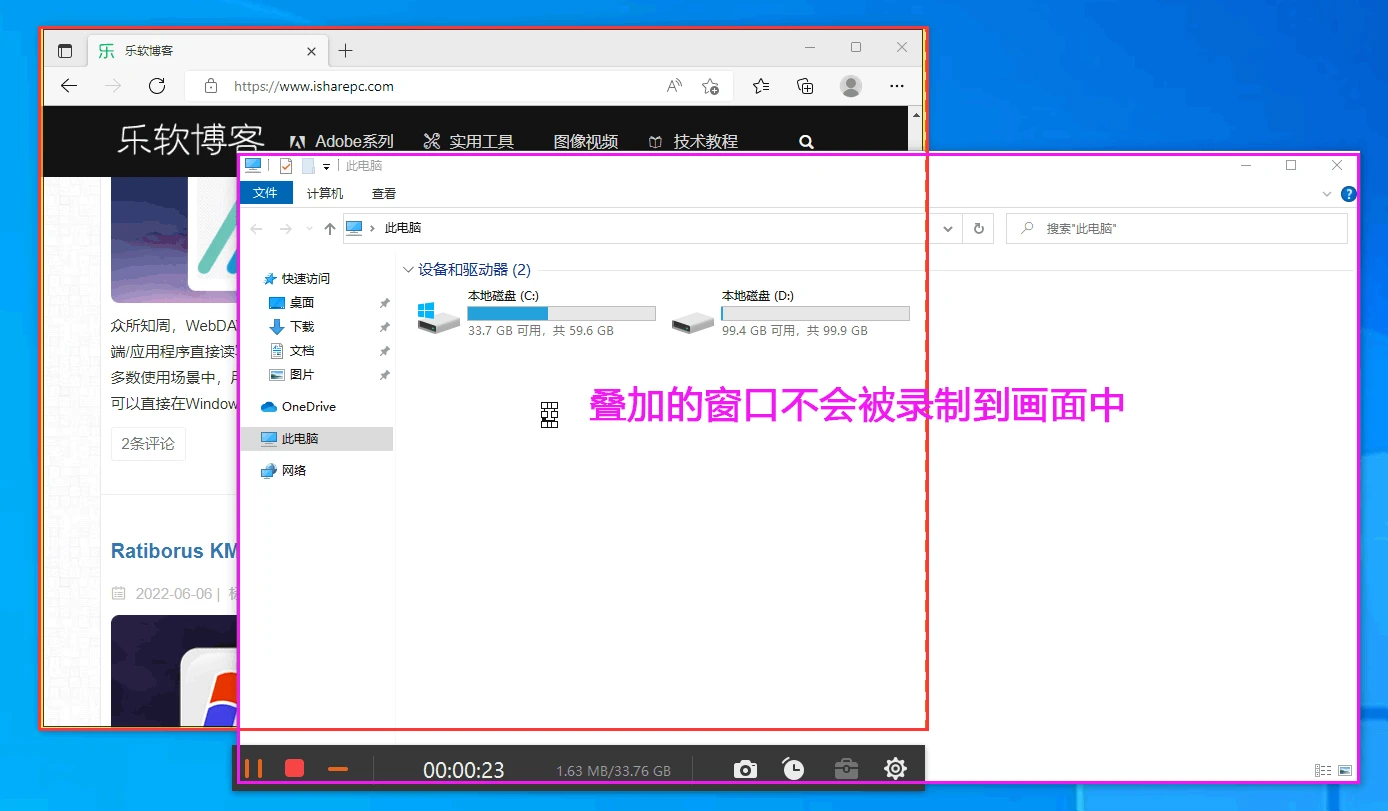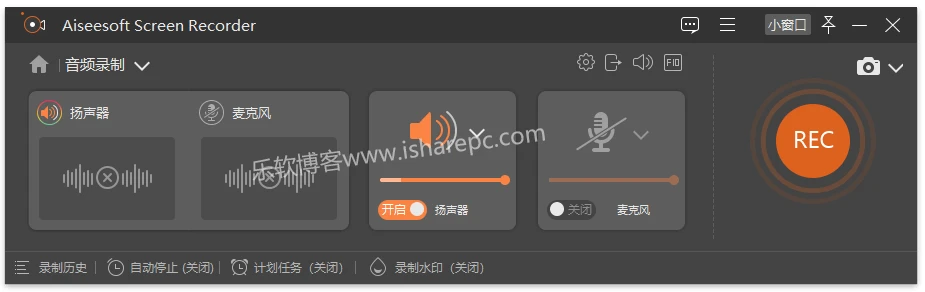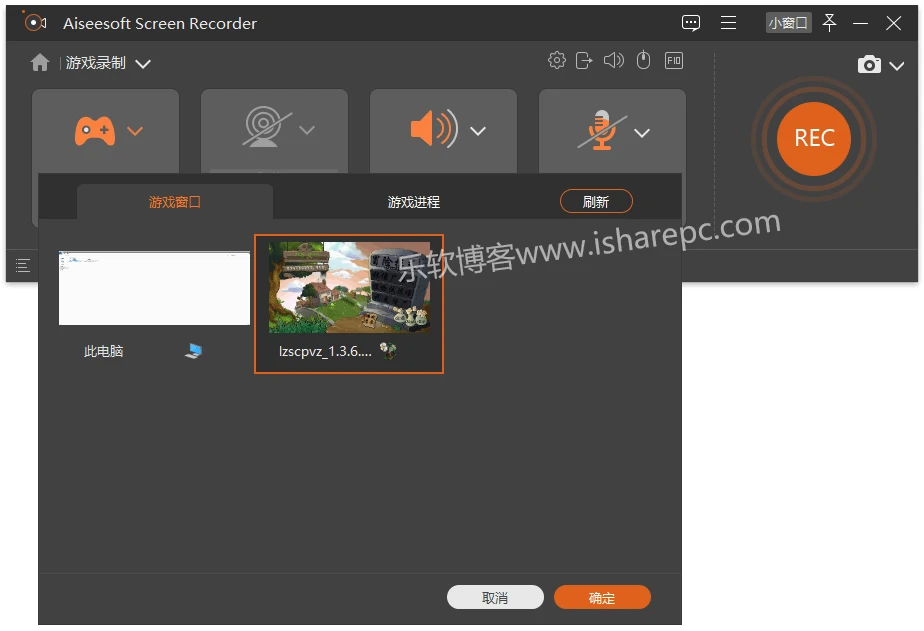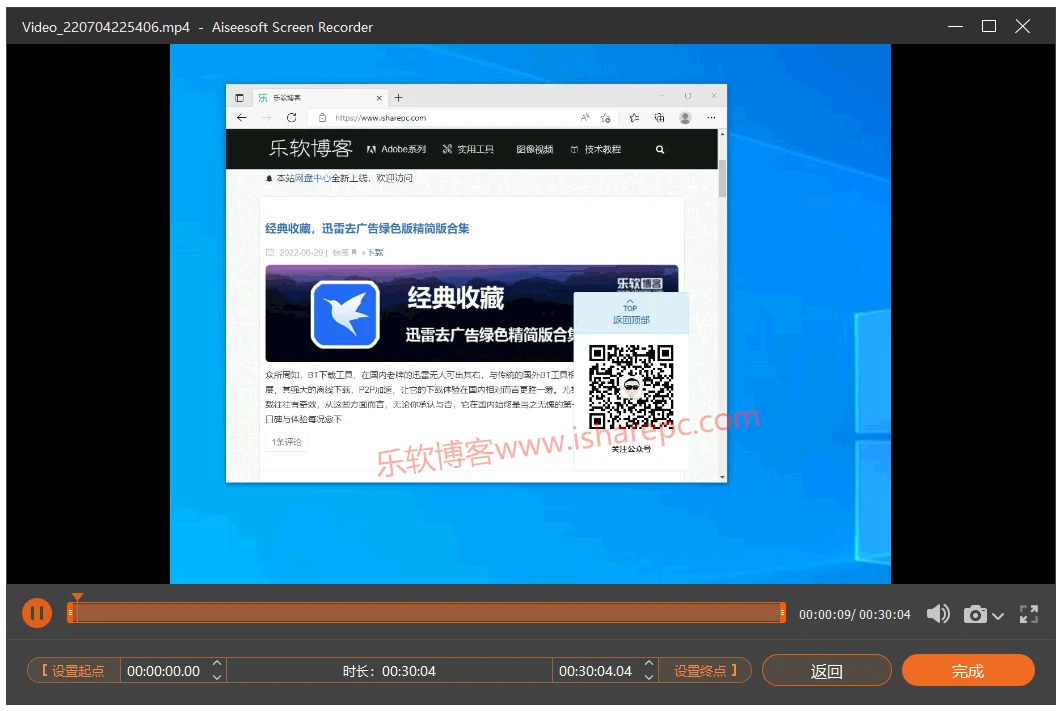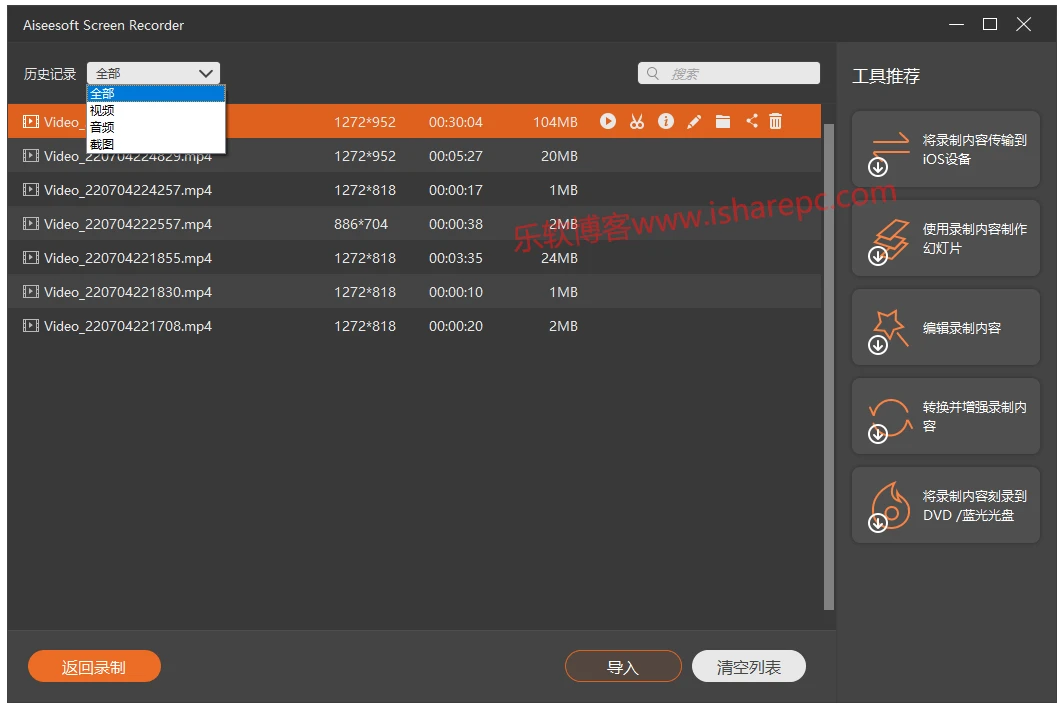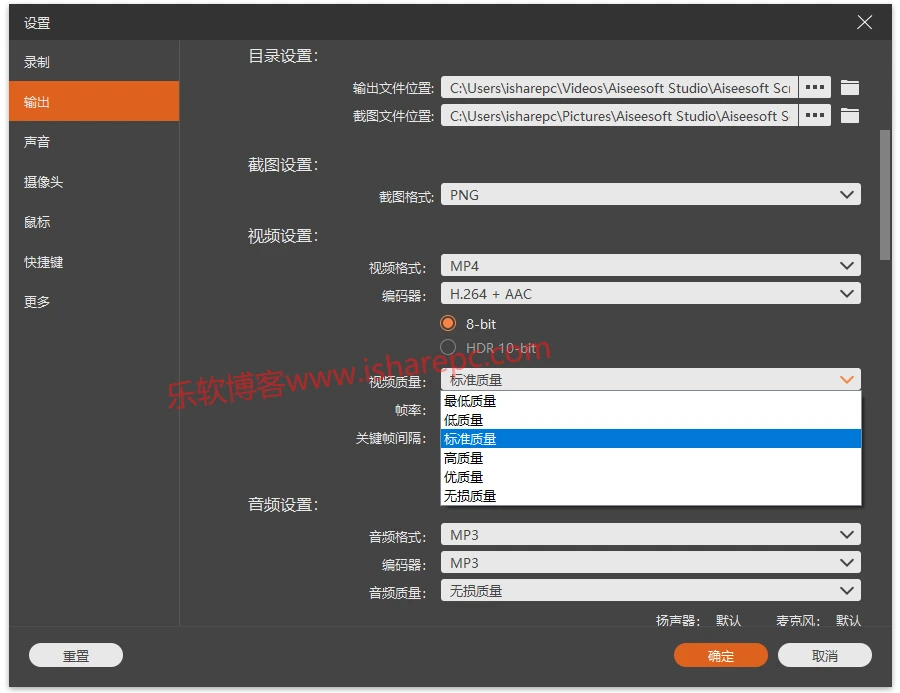在日常工作学习中,屏幕录制属高频操作,市面上相关的工具多如牛毛,按照功能划分,一般屏幕录制工具大概可以概括为两类,一种是纯粹的屏幕录制,譬如鼎鼎大名的Bandicam,另一种则集录制、编辑于一身,比如备受推崇的Camtasia Studio。
从功能体验而言,目前的工具基本都大差不差,在屏幕录制、视频质量上基本相差无几,大家在使用时只需按照需求选择合适的自己便可。
阿刚近期体验了一款相当不错的屏幕录制工具,Aiseesoft Screen Recorder。
Aiseesoft Screen Recorder,简单好用的高品质屏幕录制工具
Aiseesoft Screen Recorder是一款简单易用,功能强大的屏幕录制工具,它简单小巧,易于使用,支持屏幕截图、录制屏幕、游戏、音视频,摄像头,多种模式可满足你不同的录制需求,同时它录制生成的视频,质量高体积小,支持基本的视频编辑,方便你快速剪切原始素材,是一款质量相当高的录屏软件。
主要特性:
支持截图(基本截图、长截图)
持全屏、区域、窗口录制
支持 DirectX 游戏录制
支持录制摄像头、手机(ios、安卓)
支持单音频模式录制
支持摄像头画中画叠加录制
支持添加图片、文字水印
支持按键、计时器、鼠标点击显示
支持图片/文字水印
支持自定义快捷键
功能全面的录制模式
所谓录制模式,指的是针对不同的录制需求确定录制的对象(设备)、区域和范围,并根据所选对象采取不同的录制形式。
在这方面,Aiseesoft Screen Recorder相当全面,目前它支持屏幕录制(全屏、区域)、窗口模式、游戏模式、单音频、截图模式以及摄像头(叠加录制)、手机设备录制等,基本上在Windows中,你能想到的录制场景,Aiseesoft Screen Recorder一应俱全。
1,截图模式
屏幕录制本质上是屏幕截屏抓取,截图自然而然是基础必备功能,Aiseesoft Screen Recorder支持三种截图模式
截图:Ctrl+Shift+C
长截图:Ctrl+Alt+C
菜单截图:Ctrl+Alt+M
与所有截图工具一样,你可以通过快捷键快速截图,一般截图即最普通的截图方式,Aiseesoft Screen Recorder支持窗口定位,能够准确识别选取Windows窗口,让你快速选取范围一键截图。如图:
Aiseesoft Screen Recorder的截图支持基本的编辑功能,这方面与QQ截图较为相似,它提供了文字、形状、马赛克、序号工具等,方便你截图时编辑。
此外,截图也支持钉在桌面上,即把截取到的图片暂时钉在桌面上置前显示,可以随意拖动位置,这样在某些场景下比如做参考对比时,这种模式相当好用。
Aiseesoft Screen Recorder支持长截图模式,它的操作与QQ基本相同,按下快捷键后,在你划定的截图区域内鼠标滚轮滚动或者空格键,工具将会自动生成长截图~
最后一个菜单截图,主要用来截取某些软件界面上菜单,一般的截图操作,在截取弹出的菜单时会因为你按下快捷键或者光标移动导致菜单消失,这个菜单截图就是解决这一场景的,按下快捷键可以准确识别软件中的菜单。
小结:
虽然这是一款屏幕录像软件,但截图其实是最简单的功能,Aiseesoft Screen Recorder这个截图功能,简单够用,体验不错的。
2,视频录制(屏幕、窗口、游戏)
Aiseesoft Screen Recorder录制功能相当简单易用,与大部分常见的工具相同,首先它支持录制WIndows桌面、游戏、窗口,以及支持录制摄像头画面(叠加画面)下面阿刚简明扼要说下各个模式。
屏幕录制:
最基础的录制模式,可以设定录制的区域,例如全屏录制或自由划定区域录制 。如图:
Aiseesoft Screen Recorder录屏支持屏幕标注,它提供了一个工具栏,包括画笔、油漆桶、放大镜、文字工具等,方便你在录制过程中随时随地进行标注。
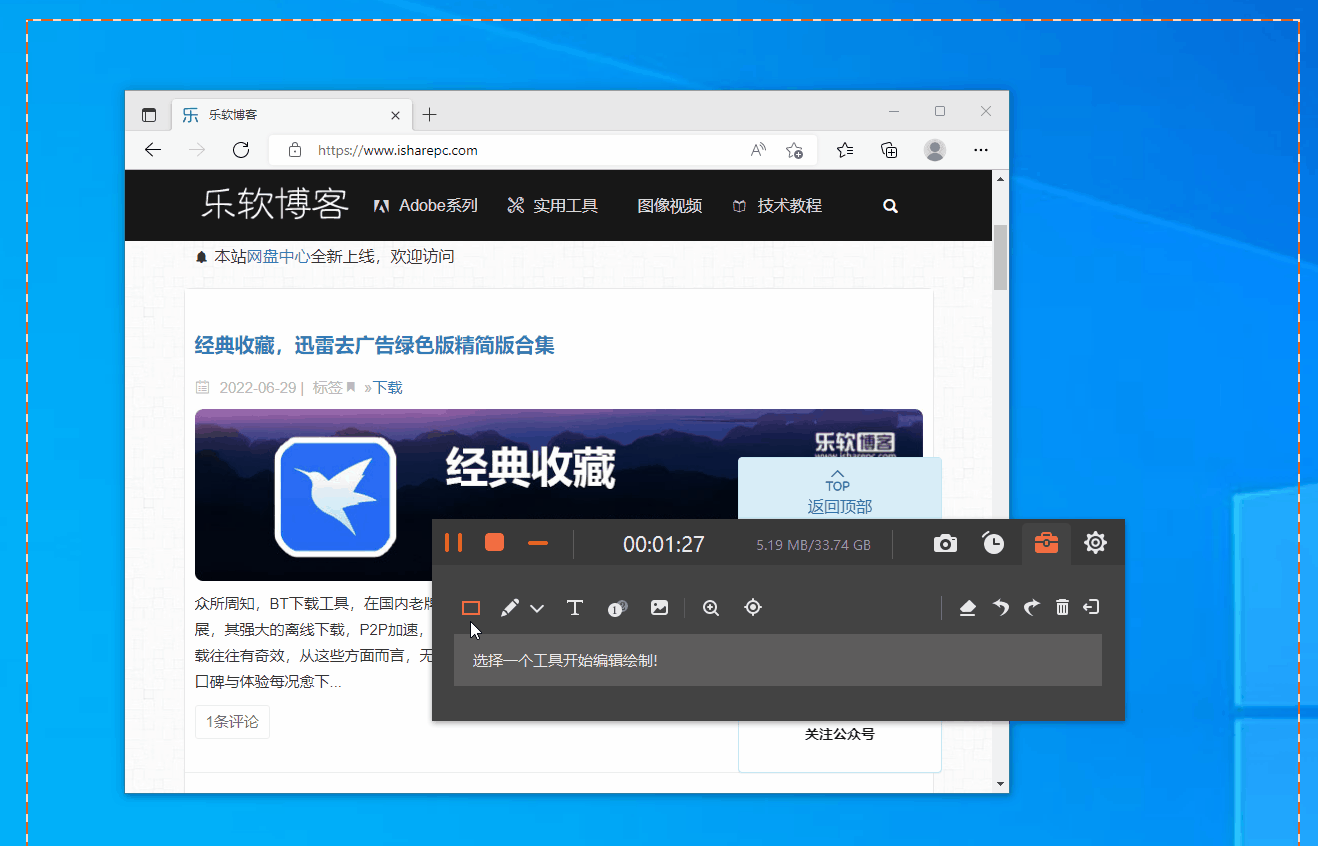
窗口录制
Aiseesoft Screen Recorder支持窗口录制,顾名思义,它可以识别Windows打开的各种窗口,包括资源管理器、应用窗口。在录制时你需要在下拉菜单中选择已打开的窗口,Aiseesoft Screen Recorder会“锁定”窗口,相当于将目标窗口显示在最前面进行录制。
在录制过程中,窗口不能最小化,否则录制会停止。
这一功能,与区域录制截然不同,区域录制是你划定了一个“方块”,任何闯入这个“方块”内的内容都会被录制到画面中,而窗口录制,可以无视叠加在窗口上的其他内容,仅录制目标窗口本体的画面。
比如设定的窗口录制为浏览器窗口,Aiseesoft Screen Recorder仅会录制浏览器窗口本体的画面,包括你的操作。但叠加其上的其他窗口,比如你的聊天窗口、文件管理器,这些不会被录制在画面中~
在实际应用中,窗口录制相当实用,当你需要录制某一程序时它可以有效避免其他画面乱入。
此外在Aiseesoft Screen Recorder的高级录制中选项,还可设置一个排除窗口录制模式,顾名思义,可以排除屏幕中那些窗口不被录制在画面中。
音频录制模式
这一模式较为简单,仅录制音频。Aiseesoft Screen Recorder会自动识别音频设备,包括扬声器、麦克风,你可以单独设置和调整音量大小。
游戏录制
游戏录制,它的逻辑与上面的窗口录制基本相同,需要手动选择要录制的游戏窗口或者游戏进程,在录制过程中游戏窗口不能隐藏或退出。
手机录制
Aiseesoft Screen Recorder可以录制手机设备,目前支持安卓和ios,它的原理采用的是屏幕镜像,在相同网络下,手机开启屏幕镜像与Aiseesoft Screen Recorder链接即可。
小结:
Aiseesoft Screen Recorder的录制模式丰富,可以满足不同的录制需求,每种模式官方均提供了快速简洁的使用指导,让你快速上手。
导出视频
首先在录制停止后,Aiseesoft Screen Recorder会自动打开一个简易的剪切界面,你可以对当前生成的视频通过设置时间点进行剪切,软件也提供了一个“媒体管理器”,在这里可以看到你所有已录制生成的项目,包括视频、音频以及屏幕截图。
默认情况下,生成的视频是标准质量的MP4格式,在设置选项中,可以设定视频参数,包括编码器(H264+AAC)、视频质量(标准、高质量、无损)以及视频格式(MP4、MKV、MOV、TS)和帧率,大家可以根据实际的需要进行设置。
如果你需求高质量画面,一般建议选择无损画质,画质原始当然视频体积较大,后期可以通过诸如小丸工具箱这样的压缩工具进行压缩。
最后
总体上说,Aiseesoft Screen Recorder不仅简单易用,同时提供了丰富的录制模式和高质量视频,是一款非常出色的屏幕录制工具。
来源网址:https://www.isharepc.com/34362.html